
1. 구글 크롬(Google Chrome) 브라우저 사용
구글 크롬의 확장프로그램인 "Fireshot"을 사용하면 크롬 브라우저의 화면을 쉽게 캡처할 수 있고, 캡처한 화면을 이미지 파일이나 PDF로 내려받을 수 있습니다.(본문 하단의 2번 설명 참조)
하지만 구글 크롬 브라우저만 있어도, 사실 더 필요한 것은 없습니다.
구글 크롬에서 웹 페이지를 열고 키보드의 Ctrl 키를 누른 상태로 p 키(단축키 : Ctrl + p)를 누르면 인쇄 대화 상자가 열리고, 출력 대상 프린터를 "PDF로 저장"으로 선택해 줍니다. 그리고 "저장" 버튼을 누르면 현재 크롬 브라우저에서 보고 있는 웹상의 화면을 즉시 PDF로 다운로드할 수 있습니다.
크롬 브라우저는 그 자체로 PDF 작성기 역할도 하기 때문에 PC에 별도의 소프트웨어를 설치하거나 브라우저에 굳이 확장 프로그램을 추가로 설치할 필요가 없습니다.
이처럼 구글 크롬의 PDF 엔진을 사용하면 PC 내에 있는 로컬 이미지 파일이나 텍스트 파일 및 HTML 웹 페이지 등을 PDF로 변환할 수 있습니다. 일단 PDF로 출력할 대상을 구글 크롬으로 불러옵니다. 그리고 위에서 안내해 드린 방법과 같이 키보드 단축키 Ctrl + p를 눌러 PDF로 저장해주기만 하면 됩니다.
급하게 PDF를 제작할 필요가 있을 때, 특정 소프트웨어가 생각나지 않는다면 그냥 구글 크롬을 사용해 보세요~*^^*
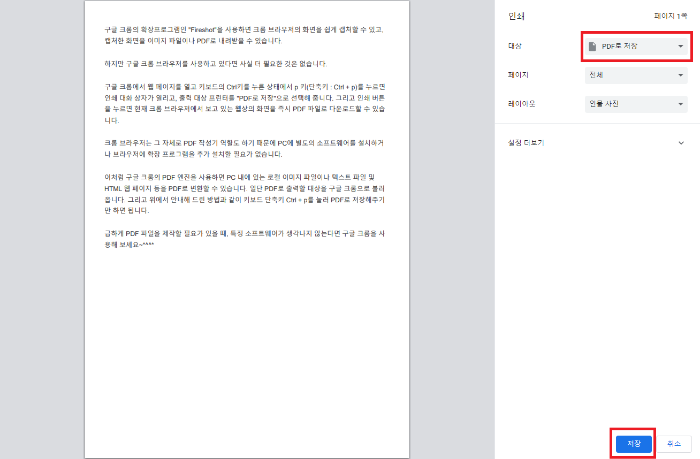
2. 구글 크롬 확장프로그램 Fireshot을 사용
이번에는 구글 크롬 브라우저의 확장 프로그램인 Fireshot 이용 방법을 말씀드리겠습니다.
- 먼저 Fireshot 확장 프로그램을 설치하기 위해 Chrome 웹 스토어로 이동합니다.
방법: 크롬 브라우저 우측 상단의 점 세 개 클릭 → 확장 프로그램 → Chrome 웹 스토어 방문하기로 이동합니다.
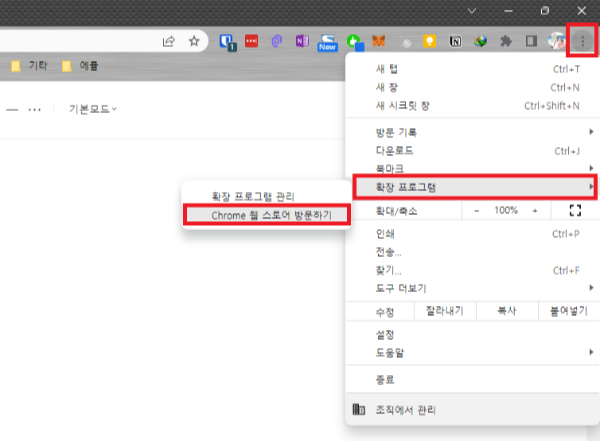
- Chrome 웹 스토어 검색창에 "fireshot"이라고 입력하고 검색해 줍니다.
검색된 결과에서 "캡처 (전체 웹 스크롤) - FireShot"이라고 되어있는 확장 프로그램을 선택합니다.
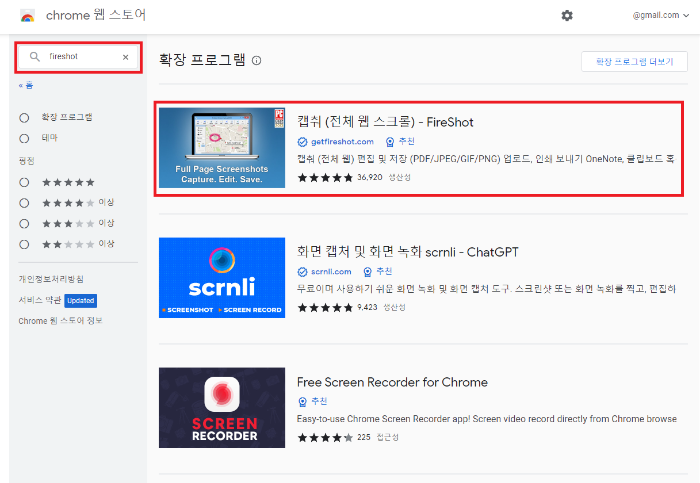
- 전환된 화면에서 [Chrome에 추가]를 선택해 줍니다.
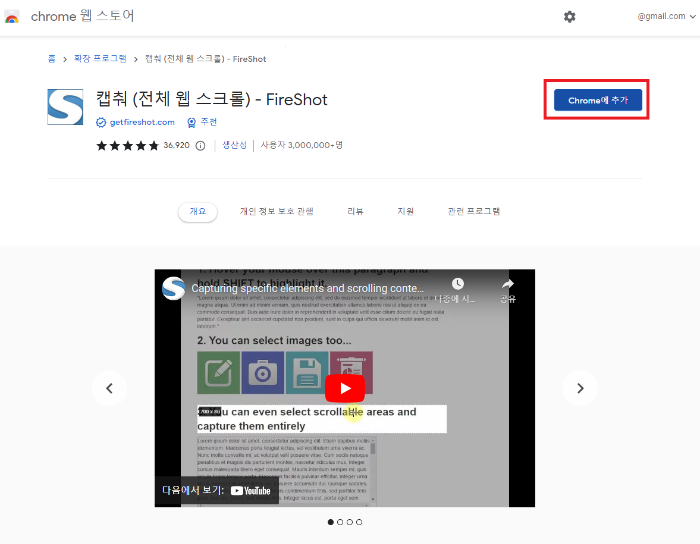
- 확장 프로그램 추가를 선택하면 Fireshot이 Chrome에 추가된 것을 확인할 수 있습니다.
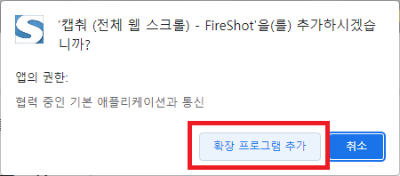
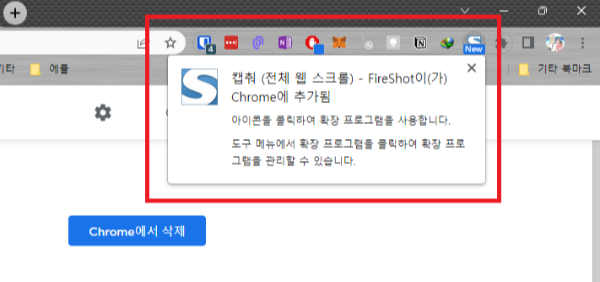
- 크롬에 설치된 Fireshot 확장 프로그램의 아이콘을 마우스로 왼쪽버튼으로 클릭하면 아래와 같은 펼침 목록이 나타납니다. 펼침 목록에서 원하는 메뉴를 선택하고, 크롬 브라우저 화면상의 내용을 캡처합니다.
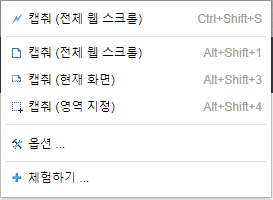
- 캡처한 화면에 대해 이미지로 저장, PDF로 저장, 메일발송, 클립보드로 복사, 인쇄할 수 있습니다.
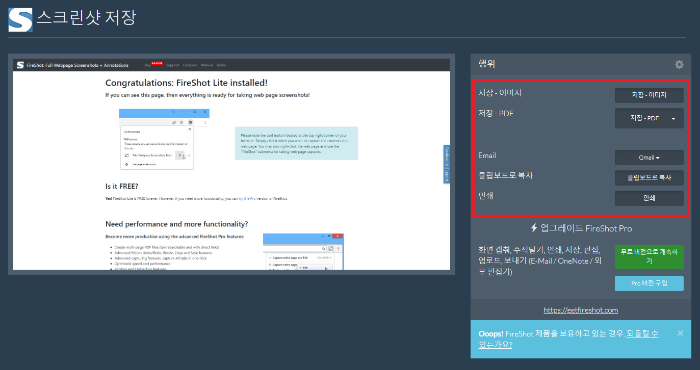
오늘 준비한 내용은 여기까지입니다. 다음 시간에 꿀팁으로 또 만나요~~*^^*
'슬기로운 IT생활' 카테고리의 다른 글
| 내 아이가 그린 그림, 움직이게 해볼까요 (27) | 2024.06.04 |
|---|---|
| 구글 애드센스 승인받는 글 작성법(완결판) (9) | 2024.05.30 |
| 알아두면 쓸데있는 구글 서비스(Google Services) (1) | 2024.05.29 |
| 티스토리 단축키 Q가 주는 편리함 (0) | 2024.05.09 |
| 마우스로 여러 개의 파일 선택하기(feat. 윈도 탐색기) (0) | 2024.05.08 |



