
윈도 탐색기에서 여러 파일을 복사, 이동 또는 삭제하기 위해서는 먼저 대상 파일들을 선택해야 합니다.
그럼 여러 파일을 선택하는 대표적인 방법으로는 어떤 방법을 사용하고 계신가요?
마우스 왼쪽 버튼을 클릭한 상태로 드래그하여, 펼쳐지는 네모박스 안에 원하는 파일들이 포함되도록 하여 선택하는 방법을 주로 사용하거나, 선택하고자 하는 파일들의 시작 위치에 있는 파일을 먼저 선택해 두고, 키보드의 시프트(shift) 키를 누른 상태로 선택하고자 하는 파일들의 마지막 파일을 클릭하여 그 사이에 있는 파일들을 연속적으로 선택하는 방법을 사용하고 있으실 것입니다.
그렇게 우리는 연속적인 파일을 선택할 수 있습니다.
그렇다면 연속되지 않고 개별적인 여러 개의 파일을 선택하고자 할 때는 어떻게 해야 할까요?
맞습니다. 잘 알려진 것과 같이 컨트롤(ctrl) 키를 누른 상태에서 마우스 왼쪽 버튼을 클릭하면 연속적이지 않은 파일들을 선택할 수 있습니다.
자 그럼, 연속적이지 않은 파일을 한 손으로만 선택하고자 할 때는 어떻게 해야 할까요?
1. 항목 확인란이 표시되도록 설정
지금부터 제가 설명드리고자 하는 것은 키보드 단축키를 사용하는 것이 불편하고 가능한 한 마우스 사용만을 선호하는 Windows 사용자를 위한 빠르고 간단한 팁이 되어줄 것입니다.
아래 그림과 같이 탐색기 창에 항목 확인란이 표시되도록 하는 방법이 있습니다. 항목 확인란이 표시되도록 설정해 두면, 선택하고자 하는 파일에 마우스 포인터가 위치했을 때 아래 이미지의 붉은 네모박스와 같이 체크박스가 표시되고, 그 부분을 마우스로 클릭하게 되면 파일이 선택되는 것과 같은 효과가 나타나게 됩니다.

2. 항목 확인란이 표시되도록 설정하는 방법(1)
(Windows 11인 경우 예시) 먼저 탐색기에서 "보기" → "표시" → "항목 확인란"을 선택하면 됩니다.

3. 항목 확인란이 표시되도록 설정하는 방법(2)
(Windows 11인 경우 예시) 탐색기 "..." 부분을 클릭하여 "옵션"을 선택합니다.

펼쳐진 폴더 옵션 창에서 "확인란을 사용하여 항목 선택"에 체크한 뒤 확인~ 끝~!!
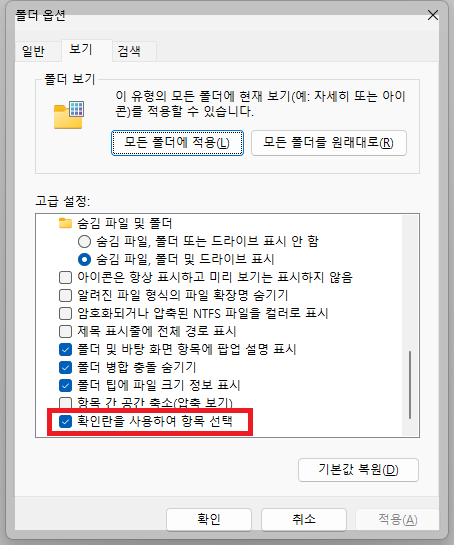

오늘은 윈도 꿀팁, 탐색기에서 여러 개의 파일을 단축키 클릭 없이 한 번에 선택할 수 있는 방법에 대해서 설명드렸습니다. 다음에 또 만나요~*^^*
'슬기로운 IT생활' 카테고리의 다른 글
| 브라우저 화면을 PDF로 저장하는 심플한 방법 (42) | 2024.05.30 |
|---|---|
| 알아두면 쓸데있는 구글 서비스(Google Services) (1) | 2024.05.29 |
| 티스토리 단축키 Q가 주는 편리함 (0) | 2024.05.09 |
| 온라인 및 오프라인에서 구글 크롬 공룡 게임 하는 방법 (2) | 2024.05.07 |
| 티스토리 구글 애드센스 신청 과정 총정리 (7) | 2024.05.03 |



